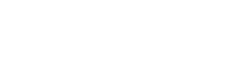Setting up your Brother printer to Wi-Fi allows you to print from any tool linked to the equal network with out the problem of cables.
1. Preparing Your Brother Printer:
Before you begin the setup method, it’s important to make sure that your Brother printer is prepared for Wi-Fi connectivity. Follow these steps to put together your printer:
- Power on your Brother printer and make sure that it’s far in a equipped state.
- Locate the Wi-Fi or wireless setup printer. This button can be categorised in another way relying on the version but is commonly recognized through a wi-fi icon.
- If your printer has a touchscreen show, navigate to the network settings menu to get entry to the wi-fi setup alternative.
2. Accessing the Wireless Setup Wizard:
Once your printer is powered on and ready, it’s time to get right of entry to the wireless setup wizard. This wizard will guide you via the method of connecting your printer to Wi-Fi. Follow these steps:
- Press the Wi-Fi or wi-fi setup button to your printer. This will provoke the wi-fi setup method.
- On the printer’s show screen, pick the option for wireless setup or Wi-Fi setup.
- The printer will look for available Wi-Fi networks to your region. Once the list of networks is displayed, select your Wi-Fi network from the listing.
3. Entering Wi-Fi Network Credentials:
After selecting your Wi-Fi network, you will be brought about to go into the community credentials, inclusive of the network name (SSID) and password. Follow these steps:
Once you’ve entered the community name, navigate to the password subject and enter the Wi-Fi password. Take care to go into the password successfully, as it is case-sensitive and should healthy the password in your Wi-Fi community precisely.
4. Completing the Setup Process:
After coming into the Wi-Fi network credentials, the printer will try to connect with the Wi-Fi network. This procedure may additionally take some moments, so be affected person. Once the relationship is mounted, you may acquire a confirmation message at the printer’s display display screen.
- If the connection is a success, the printer will display a affirmation message indicating that it’s miles now connected to the Wi-Fi community.
- At this factor, you will be triggered to install any important drivers or software program on your computer or cell tool to allow wireless printing. Follow the on-display instructions to finish the installation method.
5. Testing the Connection:
- To make certain that your Brother printer is correctly related to Wi-Fi, it is essential to carry out a check print. Follow those steps:
- Send a print activity out of your laptop or cell tool to the Brother printer.
- If the print job is successful and the document prints with none issues, congratulations! Your Brother printer is now linked to Wi-Fi and prepared for wireless printing.
- – If the print activity encounters any mistakes or does now not print, double-test the Wi-Fi community credentials entered at some point of the setup method and make certain that the printer is within variety of the Wi-Fi router.
Conclusion:
Setting up your Brother printer with Wi-Fi opens up a global of comfort and flexibility, allowing you to print from any device related to the same network. By following the steps mentioned in this guide. You may seamlessly connect your Brother printer to Wi-Fi and revel in wi-fi printing skills with help of the Support Team. Say goodbye to a group of cables and whats up to trouble unfastened printing together with your Brother printer on Wi-Fi.