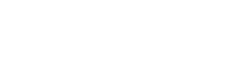In the realm of modern technology, printers have become indispensable tools for various tasks, ranging from printing documents for work to creating projects at home. The HP DeskJet 3755 is a popular choice among users due to its compact design and reliable performance. However, to ensure optimal functionality, it’s crucial to install the correct driver. In this comprehensive guide, we’ll cover everything you need to know about installing the HP DeskJet 3755 driver, from understanding its importance to troubleshooting common issues.
Understanding the HP DeskJet 3755 Driver
Before diving into the installation process, let’s take a moment to understand what the HP DeskJet 3755 driver is and why it’s essential. The driver acts as a bridge between your computer and the printer, facilitating communication and ensuring that print jobs are executed accurately. Without the driver, your computer wouldn’t be able to communicate effectively with the printer, resulting in errors or malfunction.
Significance of Drivers
Drivers play a vital role in printer functionality by translating commands from your computer into instructions that the printer can understand. They ensure that print jobs are processed correctly and efficiently, contributing to a seamless printing experience.
Step-by-Step Guide to HP DeskJet 3755 Driver Installation
Now, let’s walk through the step-by-step process of installing the HP DeskJet 3755 driver on your computer. Follow these instructions carefully to ensure a successful installation.
Step 1: Visit the HP Support Website
Begin by opening your web browser and navigating to the official HP Support website. Here, you’ll find a wealth of resources and support options for HP printers, including drivers and software updates.
Step 2: Enter Printer Details
Once on the HP Support website, enter the model number of your printer, “HP DeskJet 3755,” into the search bar. Hit enter to proceed.
Step 3: Select Your Operating System
After entering your printer model, you’ll be prompted to select the operating system installed on your computer. Choose the appropriate option from the list provided, whether it’s Windows, macOS, or Linux.
Step 4: Download the Driver
Once you’ve selected your operating system, you’ll be presented with a list of available drivers and software for the HP DeskJet 3755 printer. Locate the driver download option and click on it to initiate the download process.
Step 5: Install the Driver
After the download is complete, navigate to the downloaded file and double-click to begin the installation process. Follow the on-screen instructions to complete the installation, and restart your computer if prompted to do so.
Troubleshooting Common Installation Issues
While installing the HP DeskJet 3755 driver is typically straightforward, you may encounter some common issues along the way. Here are a few troubleshooting tips to help you overcome them:
Issue 1: Driver Compatibility
Ensure that you’ve selected the correct operating system version during the download process to avoid compatibility issues. Installing an incompatible driver can lead to errors and malfunctions.
Issue 2: Slow Download Speeds
If the driver download is taking longer than expected, try switching to a different internet connection or clearing your browser’s cache and cookies. Additionally, consider downloading the driver during off-peak hours to improve download speeds.
Issue 3: Installation Errors
If you encounter errors during the installation process, double-check that you’ve followed all the instructions correctly and that your computer meets the minimum system requirements for the driver. Restart your computer and reinstall the driver if the issue persists.
Conclusion
In conclusion, installing the HP DeskJet 3755 driver is a crucial step in ensuring optimal printer performance. By following the step-by-step guide outlined in this article and troubleshooting any common issues that may arise, you can seamlessly integrate the driver with your computer, enabling smooth and efficient printing operations. Remember to keep your driver updated regularly to enjoy the latest features and enhancements. Happy printing!