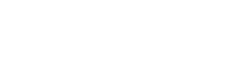Your HP printer’s IP address is crucial for community connectivity and communication. Whether you want to set up wireless printing or troubleshoot connectivity troubles, knowing how to find your HP printer’s IP address is critical. In this complete guide, we’re going to walk you thru various techniques to find out the IP address of your HP printer on Windows, Mac, and immediately from the printer’s manage panel.
Why Finding the IP Address is Important
Before diving into the techniques, permit’s apprehend why finding the IP address of your HP printer is important:
1. Network Connectivity: To connect your HP printer to a community, you want its IP cope with. This lets in gadgets at the community to speak with the printer for printing tasks.
2. Wireless Printing: When putting in wi-fi printing, you may want the printer’s IP deal with to configure it effectively in your computer or cellular tool.
3. Troubleshooting: When troubleshooting community or HP printing problems, having the IP address facilitates in diagnosing and resolving connectivity troubles.
Method 1: Find HP Printer IP Address on Windows
Follow these steps to locate the IP address of your HP printer on a Windows computer:
1. Print a Network Configuration Page
– Turn in your HP printer and make sure it’s miles linked to the same network as your laptop.
– Access the printer’s manage panel and navigate to the Network or Wireless settings.
– Print a Network Configuration Page from the printer’s settings menu. This page carries crucial community information, together with the IP address.
2. Use Windows Settings
– On your Windows pc, go to the Control Panel or Settings.
– Navigate to Devices and Printers.
– Right-click on your HP printer and pick out “Printer Properties” or “Properties.”
– In the Properties window, search for the Printer IP Address or Port tab. The IP cope with ought to be indexed there.
3. Command Prompt
– Open Command Prompt in your Windows laptop.
– Type the command `ipconfig` and press Enter.
– Look for the segment related to your network connection (Ethernet or Wi-Fi). The IPv4 Address displayed is typically your computer’s IP deal with, but it need to be at the equal subnet as your printer’s IP cope with.
Method 2: Find HP Printer IP Address on Mac
To locate the IP cope with of your HP printer on a Mac, follow those steps:
1. Print a Network Configuration Page:
– Turn to your HP printer and ensure it’s miles linked to the equal network as your Mac.
– Access the printer’s control panel and navigate to the Network or Wireless settings.
– Print a Network Configuration Page from the printer’s settings menu. This page carries vital network facts, inclusive of the IP address.
2. System Preferences:
– On your Mac, click on the Apple menu and select “System Preferences.”
– Choose “Printers
Terminal:
Open Terminal in your Mac.
Type the command lpstat -t and press Enter.
Look for your printer name inside the output. The IP deal with must be cited subsequent to it.
Method three: Find HP Printer IP Address from Printer Control Panel
If you opt to find the IP deal with at once from the printer’s manipulate panel, observe those steps:
Navigate to Network Settings:
Turn on your HP printer
Access the printer’s manage panel. The precise steps may additionally range primarily based on your printer model, but look for a “Setup,” “Network,” or “Wireless” alternative.
Print Network Configuration Page:
Within the Network settings, look for an choice to print a Network Configuration Page or similar.
Print the web page, and it have to include the printer’s IP cope with together with other network details.
Tips for Troubleshooting
If you’re having problem locating the IP deal with of your HP printer, don’t forget those recommendations:
Check Network Connection: Ensure that your printer is properly linked to the network, both via Ethernet or Wi-Fi. A strong network connection is essential for the IP cope with to be reachable.
Restart Devices: Sometimes, restarting each your printer and computer can clear up connectivity troubles and make the IP address seen.
Update Printer Firmware: Ensure that your HP printer has the state-of-the-art firmware mounted. Firmware updates can improve community connectivity and standard performance.
Consult Printer Manual: Refer on your HP printer’s guide or on-line documentation for specific instructions on finding the IP address. Different printer models may have barely distinctive strategies.
Conclusion
Finding the IP address in your HP printer is a trustworthy procedure which could significantly advantage your printing revel in. Whether you’re putting in wi-fi printing, troubleshooting community troubles, or in reality need to connect more than one gadgets on your printer, understanding the IP cope with is critical. You may be capable of find your HP printer’s IP deal with effectively and make sure seamless connectivity for your printer, By following the strategies outlined on this guide and thinking about troubleshooting tips.